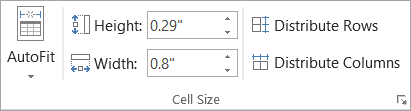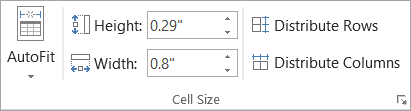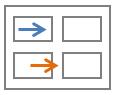Resize a table, column, or row
In Microsoft Word, you can adjust a table's size and column and row dimensions, either manually or automatically. You can also change the size of multiple columns or rows and modify the space between cells. To learn how to add a table to your document, see Insert a table.
In this article
- Change column width
- Change row height
- Make multiple columns or rows the same size
- Resize a column or table automatically with AutoFit
- Turn off AutoFit
- Resize an entire table manually
- Add or change the space inside the table
To change the column width, do one of the following:
To use your mouse, rest the cursor on right side of the column boundary you want to move until it becomes a resize cursor
Change row height
To change the row height, do one of the following:
To use your mouse, rest the pointer on the row boundary you want to move until it becomes a resize pointer
Make multiple columns or rows the same size

- Select the columns or rows you want to make the same size. You can press CTRL while you select to choose several sections that are not next to each other.
- On the Layout tab, in the Cell Size group, select

Distribute Columns or
The entire table
Rest the pointer over the table until the table move handle
appears, and then click the table move handle.
Click to the left of the row.
A column or columns
Click the column's top gridline or border.
Click the left edge of the cell.
Resize a column or table automatically with AutoFit
Automatically adjust your table or columns to fit the size of your content by using the AutoFit button.
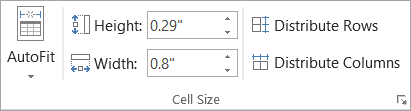
- Select your table.
- On the Layout tab, in the Cell Size group, select AutoFit.
- To adjust column width automatically, select AutoFit Contents.
- To adjust table width automatically, select AutoFit Window.
Note: Row height automatically adjusts to the size of the content until you manually change it.
Turn off AutoFit
If you don’t want AutoFit to automatically adjust your table or column width, you can turn it off.
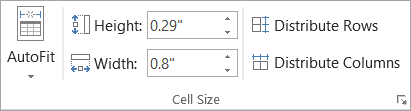
- Select your table.
- On the Layout tab, in the Cell Size group, select AutoFit.
Resize an entire table manually
- Rest the cursor on the table until the table resize handle
Add or change the space inside the table
To add space inside your table, you can adjust cell margins or cell spacing.
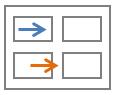
Cell margins are inside the table cell, like the blue arrow on the top of the graphic. Cell spacing is between the cells, like the orange arrow on the bottom.
- Select the table.
- On the Layout tab, in the Alignment group, select Cell Margins, and then in the Table Options dialog box.
- Do one of the following:
- Under Default cell margins, enter the measurement you want to adjust the Top, Bottom, Left, or Right margins.
- Under Default cell spacing, select the Allow spacing between cells check box, and then enter the measurement you want.
Note: The settings that you choose are available only in the active table. Any new tables that you create will use the original default setting.